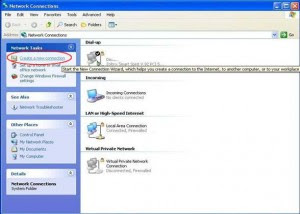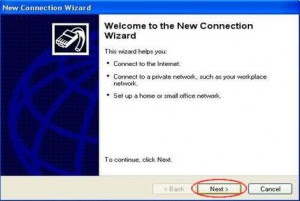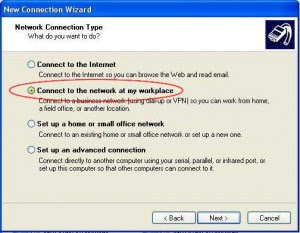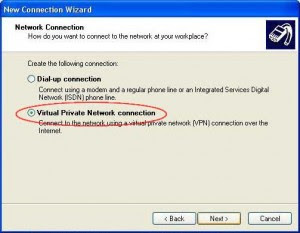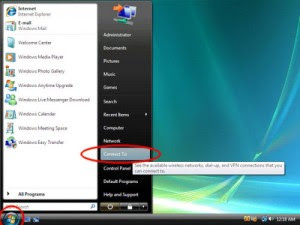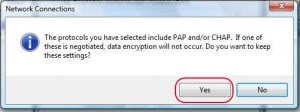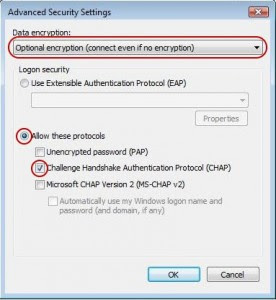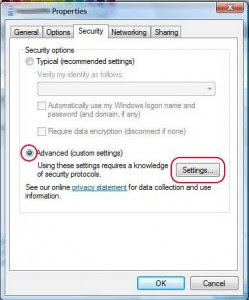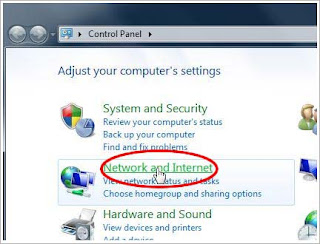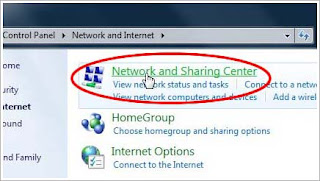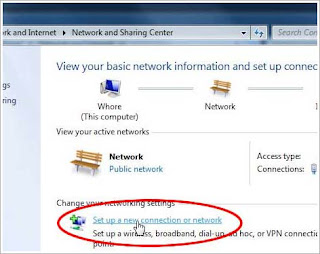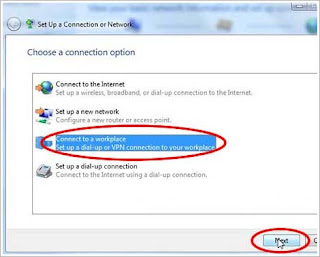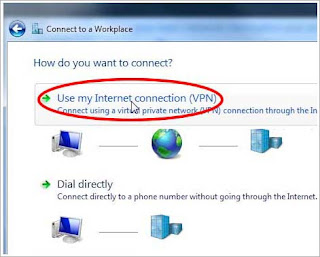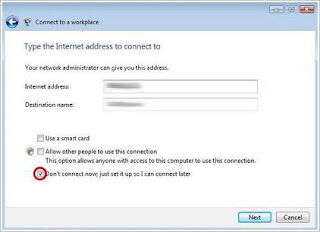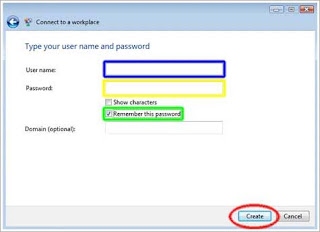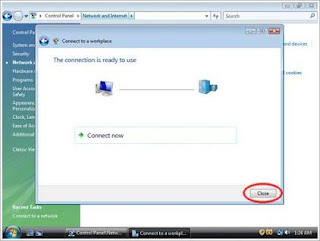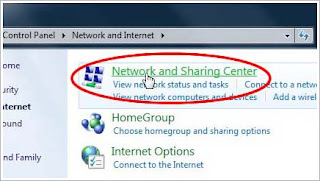WiFi IR Wireless IP Camera Webcam Cam Surveillance System Security Network Camera FS-613A-M136

FEATURES
* 9 channel browser view, 5 Languages, 64-channel software, auto-search, remote control, video remote playback, SMS/Skype/e-mail alarm
* Support DDNS, built-in web server with self-developed domain name for free
* Support three-level account
* WIFI IEEE802.11b/g.
* IR night vision 10M, P/T, rotation control
* Two way audio
* Support cell phone view
* Support unlimited user view with P2P tech
* Motion detection setting, Support Email photo, FTP photo, FTP record,message etc
* With this app you can remotely view and control your IP camera from your PC, iPad, iPhone or iPod Touch. From wherever you are! You can use it, such as, for home security (is someone breaking into your home?), home automation (did I leave the lights on?) or to watch your little baby kid while it sleeps







SPECIFICATIONS
This item is suitable for surveillance of factory, building site and multiple shops. 300,000pixels CMOS support high quality screens with IR for the night views to fulfill customer`s different requirements. High degree of integration, free bounded DDNS, auto finding and modification, easier operating CMS... All for convenience for the customer requirements!
Features
System security: Supports there-level account,password,user authority management
DDNS (free): Free DDNS bounded i.e., need no application of PeanutHull
IE: Support 9 channel view by IE, Simplified/traditional Chinese, English, Russian, Spanish, Polish, German, French, Italian
Superiority: P2P technology,need no port mapping,save bandwidth,cell phone video monitor
CPUOperation system Embedded Linux OS
Microcomputer processor: 32Bit RSIC Embedded Processor
Video
Compression format: Motion-JPEG-N
Signal system: CMOS 300,000pixel
Frame rate: 25fps PAL 30fps NTSC
Resolution: VGA(640*480), QVGA (320*240)
Video adjustment: Brightness,contrast,chroma,saturation.
Minimum illumination: 0.1 Lux/F1.2
S/N ratio: >48DB (AGC off)
Shutter speed: 1/50s(1/60s) ~ 1/100,000s
WB/BLC: Auto
Lens: Standard 3.6mm
Night VisionNight vision 10 5 LED; IR distance:10m
AudioProcessor: Built-in two-way audio
Audio gain: AGC
P/TMotor Built-in motor control
Preset: Support 15 preset
Rotation angle: Horizontal: 270Degree,vertical: 90Degree
Rotation speed: 11 level speed manual speed range 15-70Degree/second
NetworkNetwork interface: RJ-45 10/100Mb self-adaptable Ethernet slot
Protocol: Support TCP/IP, HTTP, ICMP, DHCP, FTP, SMTP,PPPOE etc.
Wireless WIFI, 802.11 b/g
Online visitor: Support 5 visitors at the same time, but no limitation when using P2P.
IP mode: Dynamic IP address, static IP address, PPPOE
OthersShape: Cartoon robot
Color: Black
Use environment: Indoor use
Power: DC5V 2A
Temperature: -10~50 °C
Humidity: 95% RH
Size: Item size:91*103*135mm (L*W*H)
Packaging size:250*140*210mm (L*W*H)
Weight: N.W.: 350g
G.W.: 650g(Note: for real products)
Attachment: Adaptor,CD (including manual),bracket
AlarmInput/output: 1/1
Motion detection: Motion detection setting
Alarm action: Support email,message alarm,ftp upload,preset,GPIO etc.
System requirement:Microsoft Win98,SE/ME/2000/XP,Vista,Win7,Internet Explorer 5.0,NET4.5 or Firefox,Google Browser
Package Includes:
1 x Wireless IR IP Camera 300,000pixels CMOS Night View WIFI
1 x Adaptor
1 x CD (including manual)
1 x Bracket