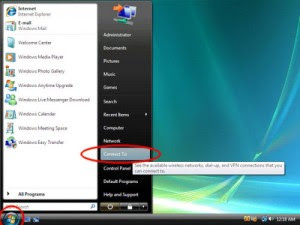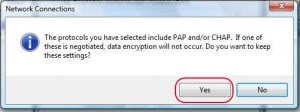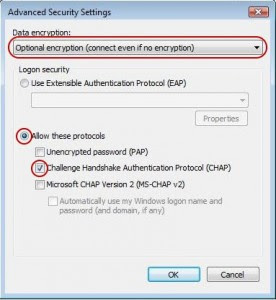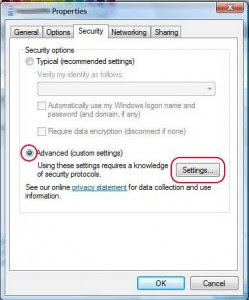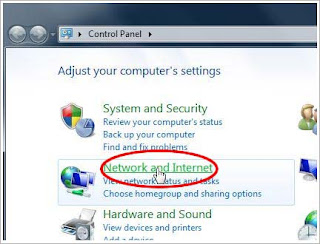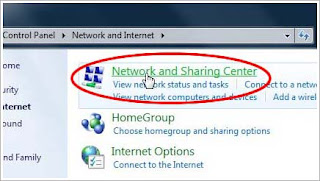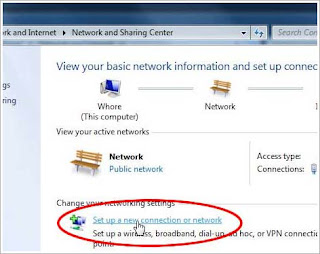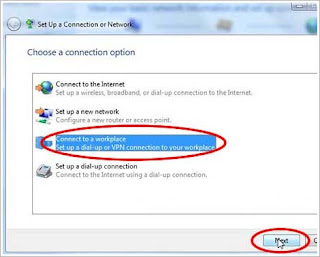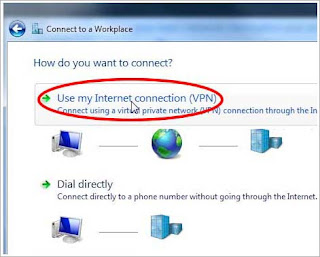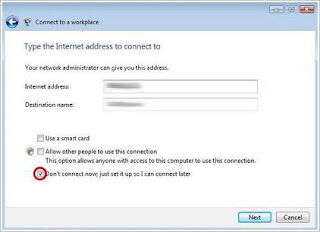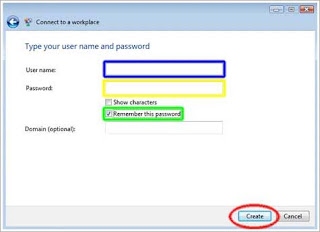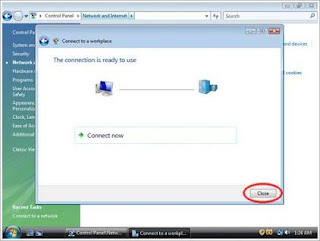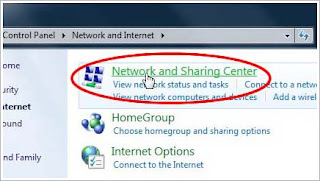Posted by pakistan It Intl.Posted in Setup VPN Connection
Tags: Set Up VPN Connections, VPN, VPN Service, Windows 2000, Windows XP
In this article we will learn how to configure a connection to a virtual private network (VPN) using Windows XP. This article will show you how to create a new VPN connection using Microsoft Windows XP. By creating an encryption tunnel through the Internet, data can be passed safely.
Configure a VPN with Windows XP
If you want to configure a VPN connection from a Windows XP client computer you only need what comes with the Operating System itself, it’s all built right in. To set up a connection to a VPN, do the following:
1. In Control Panel, double click Network Connections
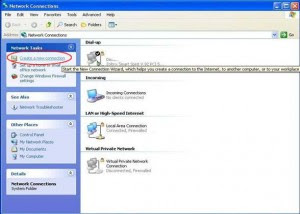
1. In Control Panel, double click Network Connections 2. Click Create a new connection in the Network Tasks task pad
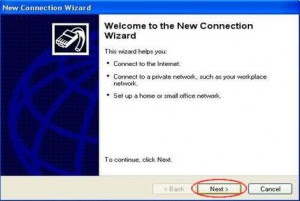
2. Click Next
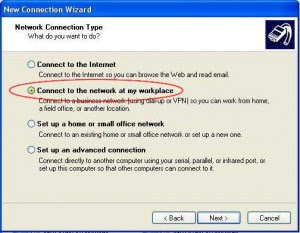
3. Click Connect to the network at my workplace, and then click Next
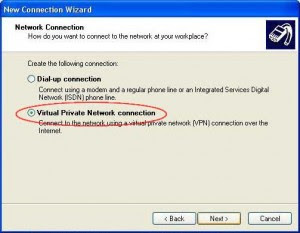
4. Click Virtual Private Network connection, and then click Next
5. If you are prompted, you need to select whether you will use a dialup connection or if you have a dedicated connection to the Internet either via Cable, DSL, T1, Satellite, etc. Click Next
6. Type a host name, IP or any other description you would like to appear in the Network Connections area. You can change this later if you want. Click Next 7. Type IP address of our VPN server that we provide to you. Click Next
Connecting to VPN server
Now that you have your VPN client all set up and ready, the next step is to attempt a connection to VPN server. To use the connection follow these simple steps. To open the client again, go back to the Network Connections dialog box.
1. One you are in the Network Connection dialog box, double-click, or right click and select “Connect” from the menu
2. Type your user name and password, and then click Connect.
3. To disconnect from a VPN connection, right-click the icon for the connection, and then click “Disconnect”
Connecting to VPN server
Now that you have your VPN client all set up and ready, the next step is to attempt a connection to VPN server. To use the connection follow these simple steps. To open the client again, go back to the Network Connections dialog box.
1. One you are in the Network Connection dialog box, double-click, or right click and select “Connect” from the menu
2. Type your user name and password, and then click Connect.
3. To disconnect from a VPN connection, right-click the icon for the connection, and then click “Disconnect”